How To
How to fix the distorted graphics in BlueStacks
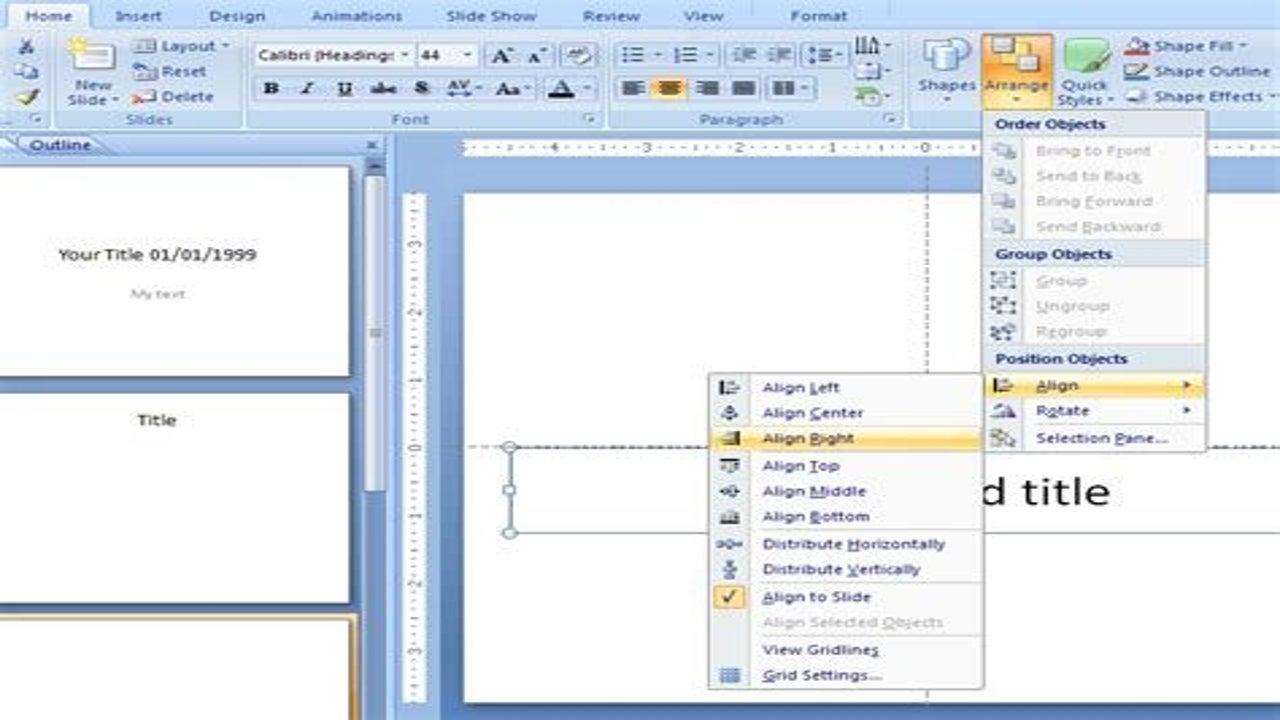
- March 22, 2022
- Updated: July 2, 2025 at 3:52 AM
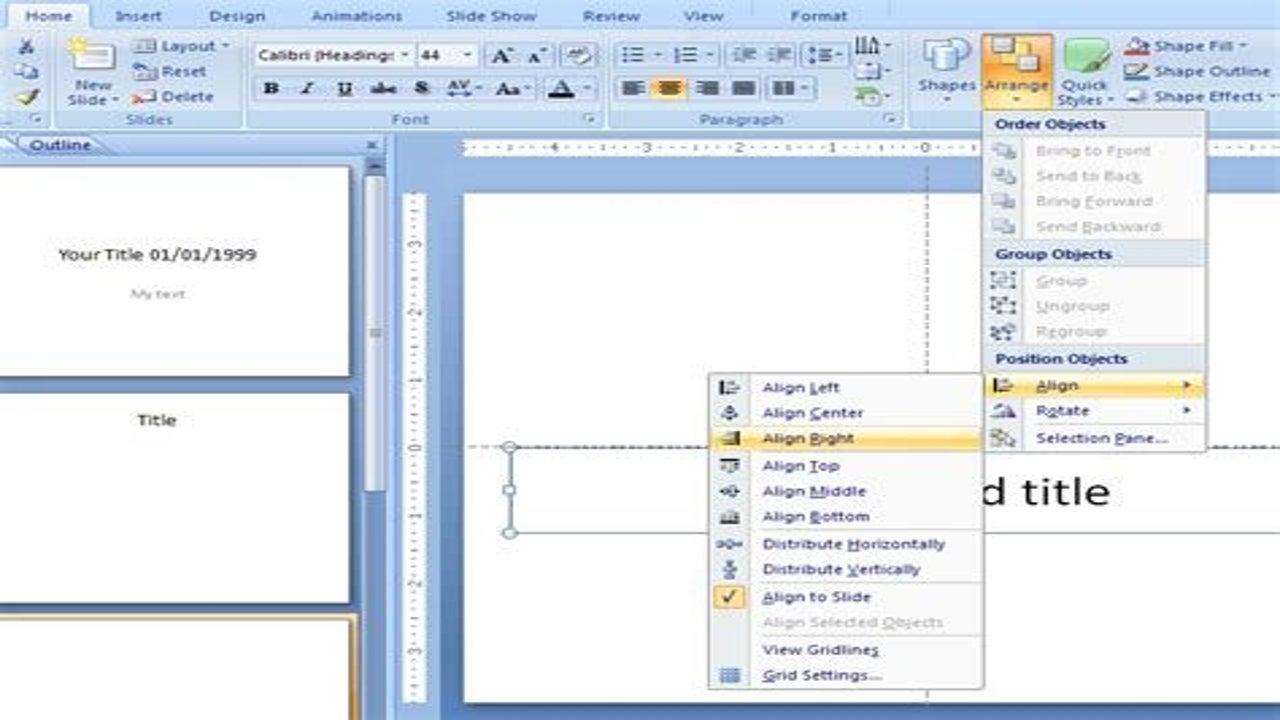
Bluestacks is one of the top Android emulators for PCs at the moment while we tentatively wait for Windows 11 to introduce its own platform. Many gamers rely on it for superb performance and graphics, but there are some players that have come across distorted graphics, either in games or on the main dashboard.
The support team is always on board to deliver solutions to these types of problems, as they want gamers to enjoy the Android experience on PC. However, we’ve discovered an easy way to fix the distorted graphics in BlueStacks with a few steps.
Why graphics in BlueStacks become distorted
There are three primary reasons that graphics become distorted in Bluestacks. Primarily, it’s due to incorrect platform settings leading to the wrong use of resources on the computer. If you find the images blurry within games, there’s a very good chance that this issue is the culprit. It could also be that your system can’t run high-end graphics.
Finally and hopefully, this isn’t your situation, the Bluestacks files have become corrupted. You’ll notice that the dashboard itself is distorted and illegible. It usually happens with a bad install or if the platform didn’t start up properly. There may even be a game file that caused it, but there is a way you can fix it.
Fix distorted graphics within BlueStacks
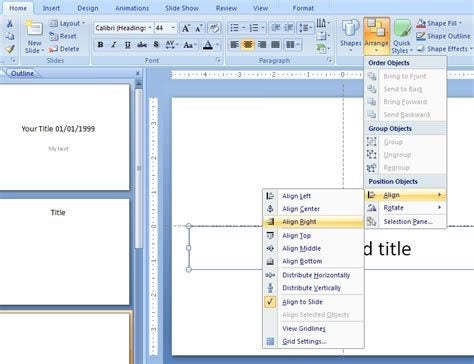
The steps we’re going to show you here have to do with fixing distorted graphics in BlueStacks by correcting the settings. It’s the easier way to solve blurry or bad visuals in the games themselves.
Open the graphics settings
Firstly, head to the gear icon to access the settings. You’ll notice tabs on the left revealing different categories. You’ll want to select the Graphics tab.
Change various options
On the new pane that appears, you’ll see different options. You should consider changing them as follows:
– Graphics engine mode: BlueStacks usually sets this to Performance by default, but you may want to change it to Compatibility if you’re running a game with high-end graphics.
– Graphics renderer: If changing the first option didn’t help, perhaps switch to OpenGL or DirectX, depending on which one is not selected by default. Each one works with graphics in a different way.
– Interface renderer: BlueStacks has this on Auto, which means the platform chooses the option for you depending on the game. You can change to one of the available options and test each one to see how it affects graphics and FPS.
– ASTC textures: If all else fails, try changing the options here, as it relates directly to visual performance in games.
– GPU in use: You can route all the graphics resources you need from the primary GPU on your computer.
– Save changes: This button lets you save any changes you made above to see if it clears the distorted graphics.
Restart BlueStacks
The settings you change won’t have an immediate effect. Unfortunately, you’ll need to restart your PC for them to take effect. It results in potentially restarting numerous times when you’re testing different changes.
Uninstall and reinstall Bluestacks
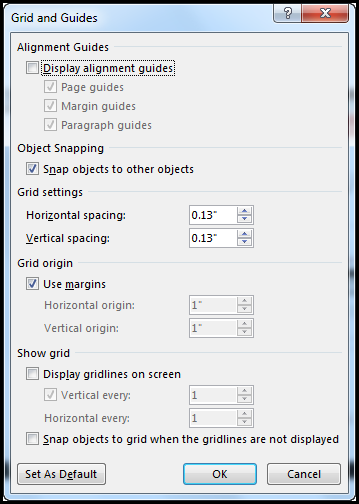
If you’re having problems with BlueStacks itself and not the games, you’ll need to reinstall the platform. There’s a specific way to do so, and following the default uninstall route may not work.
Remove temporary files
The first step in this method of fixing the distorted graphics in BlueStacks involves removing temporary files. Hit the Windows button with “R”. You’ll see the Run command open. Insert “%temp%” and click on OK.
A new window appears that shows you all the temporary files on your computer. You won’t need these, and any programs that need them will just recreate them. Go ahead and select them all, deleting them.
Use the BlueStacks cleaning tool
To uninstall BlueStack correctly, you’ll need to use a tool called BST Cleaner. There are two versions. V1.08 uninstalls BlueStacks 4 Nougat 32-Bit, while v1.07 cleans BlueStacks 4 and 5. Once you download the corresponding file and run it, it will uninstall BS for you properly so that no issues remain.
Reinstall Bluestacks
You can now head to a reliable source and download BlueStacks 4 or 5, depending on which one works with your system. When you reinstall it, make sure you head to the settings as mentioned before, making adjustments to improve the performance. The distorted graphics should be gone now.
Make it crystal clear
Now you can play your Android games on your PC with clear graphics after fixing the distortion. If you still have issues, the only solution left is to contact the BlueStacks support team, as there may be something else wrong that only they can solve. We hope you manage to get the platform working properly again; otherwise, just wait for Android emulation to come to Windows 11 if you’re running the latest operating system.
Latest from Shaun M Jooste
You may also like
 News
NewsWhat if 'Final Fantasy XIV' doesn't have a new expansion until 2027? It could happen
Read more
 News
NewsMarvel has brought back its best kept secret for the new ‘Spider-man’
Read more
 News
NewsKevin Spacey acted strangely while playing Call Of Duty. Yes, I know you were already expecting it
Read more
 News
NewsThe creators of the Indiana Jones game appreciate your feedback, but they are not going to pay any attention to you
Read more
 News
NewsSurprise! One of the most famous sagas of all time is being re-released
Read more
 News
NewsWill the Oscars change one of their main rules? There is a director who is begging for it
Read more